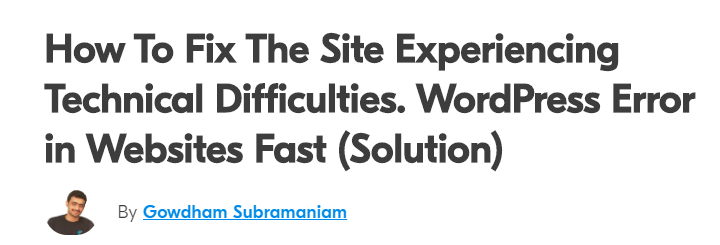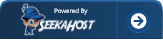The site is experiencing technical difficulties. WordPress Error how to fix guide
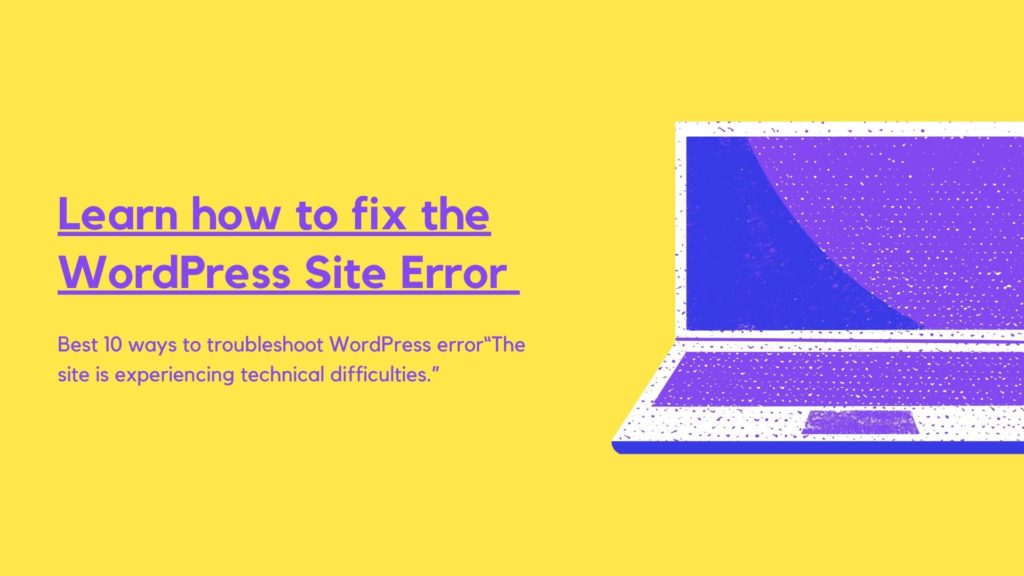
The site is experiencing technical difficulties.
WordPress Error how to fix guide
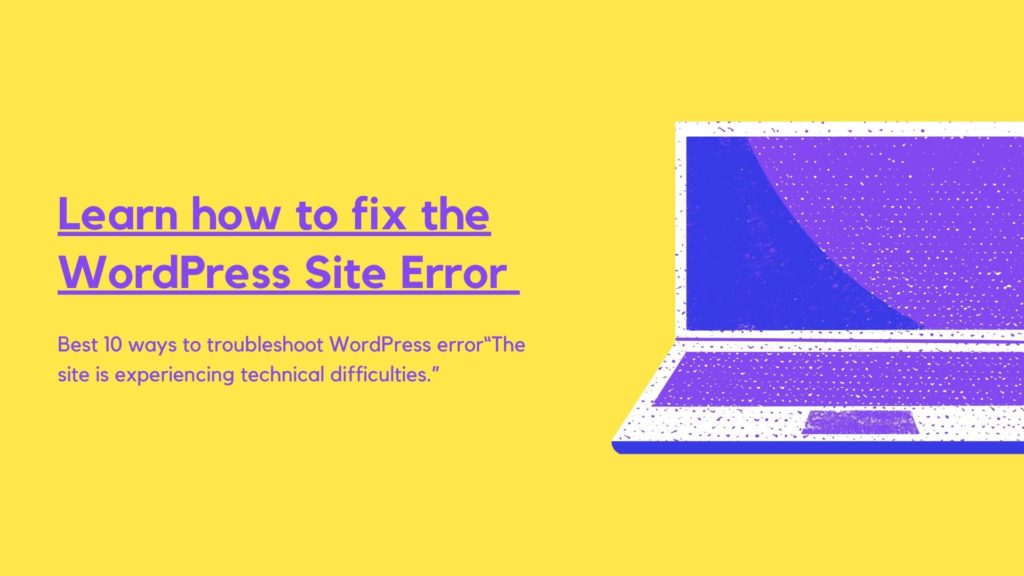
Is the site is experiencing technical difficulties and you want to quick fix for your WordPress website? – Then I got the answer for you and the best tips on how to get your site fixed fast.
I’ve been working on WordPress websites for a decade now and still, there are some issues that drives me crazy so I built a team of experts at SeekaHost who know everything about website issues and how to fix any site which is experiencing technical difficulties.
And one of the other things for me to write this was that I see over 7,000 people in India, over 2900 from in Indonesia and over 2200 in the University States and in total 19,000 people search on Google each month according to Ahrefs about this topic. So, I wanted to help you with tips and support on how to fix your WordPress site errors fast.
There can be many reasons for this however somethings can be easily fixed and are minor WordPress errors.
Say the site does not, or site is hacked and down or say hosting issues, internal server-side errors, database connection errors which is very common, or you may be messed up from the WP dashboard… You name it and anything that can happen for a website and that is why you came to Google to look for the answers for the site is experiencing technical difficulties.
Most of the commend answer I see the top article on Google says is “Please check your site admin email inbox for instructions” and that’s not the case and if it could sort the site errors you will not be here at the first place.
Let me ask you something.
Have you had your site/s backup up?
Can you ask your webmaster or web hosting service provider about it?
You should have a backup, or your hosting provider should have if you bought a web hosting package with backup services.
Having a backup is vital and you shall go check it soon.
Because if you have a backup of your site it easier to run the backup and get the site up soon. At SeekaHost we provide backups with managed WordPress hosting services.
I started a web hosting company name SeekaHost and as we get many customers who face some site issues during the process of building or coming from other hosts at us thinking it was a hosting issue, I set up an expert team at SeekaHost Web Services who specialises in the websites fixing and maintenance.
Gowdham at SeekaHost wrote a detailed article recently about how to find the site and get it back live and loading. Read it and you will know how to get your site fixed.
If you need support as at the SeekaHost live chat support and our team of experts will help you with anything you want to know.
You can create an account at SeekaHost and from the client, the area opens a support question to get detailed answers and even a call back to help you with your WordPress technical difficulties and website fixes.
How we help fix the site is experiencing technical difficulties?
How we help fix the site is experiencing technical difficulties?
I have dozens of WordPress specialists who work with me at SeekaHost for website technical issues and daily site auditing. So, they have come across anything possibly could have happened for any websites on the web.
It is my goal to help every person who has a website issue to get it fixed and get back to a perfect website stage and make the web a better place.
So, for anything reach SeekaHoters to get WordPress site error fixes and support fast.
Now let’s look at what you can do to fix your own site.
Blogging in India is very popular and millions of people are have started their own blogs with the hopes to earn money online.
However not many actually earn from their blogs because they do not know the right steps to do it. So most of them give up halfway and drop their blogs and let the domains expired. I see this daily at SeekaHost because we get hundreds of people to register domain names and create blogs with our super fast blog hosting services.
10 ways to troubleshoot WordPress error
“The site is experiencing technical difficulties.”
Contents
01. Automatic updating of Plug-in/theme
02. Roll Back WordPress via FTP
03. Check the email to find error details
04. Conflicting themes or plugins
– Steps to resolve conflicting extensions issues in WordPress?
05. Inappropriate memory settings for PHP
– Change it from .htaccess file
– Change it from php.ini
06. Using FTP to check the problematic source
– Things to remember
07. Deprecated PHP version
08. Switch on Debug Mode of WordPress
09. Check Error Log off your server
10 . Take assistance from the web hosting provider
Summary: No error message seems welcoming but this one seems particularly disturbing to the site owners: “The site is experiencing technical difficulties.” So, we have specially prepared this WordPress troubleshooting tutorial to help you fix this issue using effective DIY methods.
WordPress is a wonderful CMS that allows you to independently create awesome websites without external help. No wonder that 30%+ websites in the world are powered by WordPress. Most of the time, it is quick, easy and straightforward but sometimes it may throw some challenges by showing confusing error messages which seems tricky to resolve. For instance, previous versions of WordPress sometimes displayed a White blank screen. But now it shows the following messages:
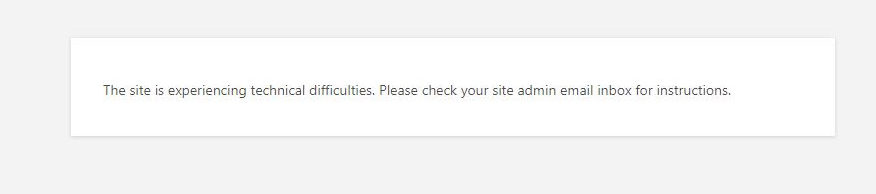
“The site is experiencing technical difficulties.” WordPress 5.2 or higher versions
Frontend version: when your visitors try to open your site
Or
“The site is experiencing technical difficulties. Please check your site admin email inbox for instructions.”
Backend version: when you try to enter the WP admin area
More than the technical issues it is the business implications of the same that worries the site owners. E-commerce sites can lose buyers, bloggers can lose visitors and business sites end up disappointing the potential clients and partners until the issue is resolved. In many cases, the visitors would instantly switch to alternatives (read competitor websites). Disturbing as it might seem to be, all hope is not lost. You can certainly fix the site. Let’s see how can you resolve “The site is experiencing technical difficulties” error in WordPress
10 ways to troubleshoot WordPress error
One of the common reasons behind the error is that your theme or plug-in is being gone through an update. In that case, wait for 5-7 minutes and then refresh the page again.
- Open your site’s FTP session
- Delete the following:
Directories
- Deletewp-admin/
- Delete wp-includes/
Files in the root
- Delete all files except two- wp-config.php and .htaccess
- Now Visit https://en-gb.wordpress.org/download/releases/ and download the older version of WordPress to your computer.
- Unzip all the files you downloaded and upload them to the files through FTP
- If asked, overwrite any files

The first thing to do is to check if you have received any communication from WordPress regarding the error.
- Log in to your email that you registered with the related WordPress admin account
- Look for the recent messages or simply type WordPress in the search box and hit enter
- If you can find the email, just open and read it for the details
- The email will enable you to troubleshoot the error in reasonably small time without going through guesswork or multiple attempts. You would find 2 key pieces of information
- Particulars of Conflicting Plug-in/theme
- Recovery mode link
Notes:
- Sometimes the error message tells you to check for the instructions in your site admin email inbox. In that case, just log in to WP admin of your site with your login credentials and open your site admin email for troubleshooting instructions
- If you cannot find the mail in your primary folder then check your spam folder as well. Sometimes the mail may be regarded as spam and sent directly to the spam folder
- In case, you don’t get the email or it doesn’t contain any helpful details then you here are the effective DIY instructions to resolve the issue independently
Many times conflicting themes/plugins can cause the error: “The site is experiencing technical difficulties”. Installation of plugins or themes having codes that are difficult to co-exist, is the reason behind the same.
As an open-source CMS, WordPress seamlessly supports the extensions built by developers of diverse coding disciplines. In some cases, however, two or more themes/plugins written in different codes can clash with one another and result in different issues.
In case of minor conflict, one of the problematic tools would simply stop working but in some cases, the conflict can cause the error message.
How to resolve conflicting extensions issues in WordPress?
To work with the conflicting extensions, you first need to deactivate them. The challenge is how to deactivate a theme/plug-in as the error message doesn’t allow you to access the admin area. Here are two roundabout ways:

- If you can access the recovery mode link (you can find it in the email communicating the error) then click it to visit the site’s backend and log in the normal way.
- In case you are not the admin and site admin have sent you the recovery mode link then you can use your credentials to log in
- Click the link to plugins to open the list of conflicting extensions.
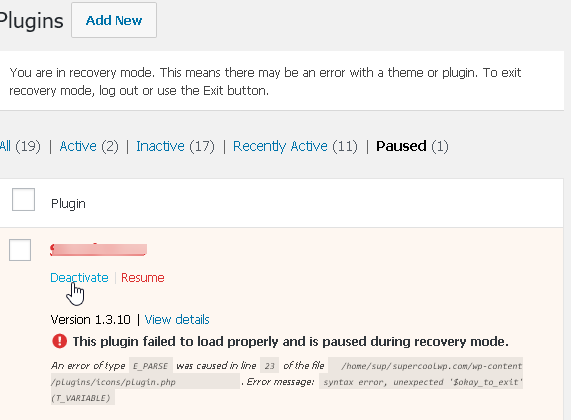
Deactivate all the plugins in the list one by one
- Go to admin bar and select Exit recovery Mode
- It will deactivate the conflicting plugins for the users and visitors, allowing everyone to access your site normally. Go to the browser and open your site through the general process (i.e., enter the site address in the address bar and hit enter) to confirm if the problem has been resolved.
- If the problematic extensions or plugins are serving any key functionality purpose then simply delete them
- · If the problems are with the theme then delete and replace with another theme.
Things to remember
- The recovery mode will allow you to enter the admin area and work but keep in mind that it doesn’t mean that the error on the front end will go away. Your visitors would still be seeing the same error when they try to open your site. The normal website access is available only through the recovery mode.
- While in the recovery mode the WordPress will pause the conflicting plug-in or theme that has caused the error. You can get specific particulars about the same in a banner communication displayed at the top of your screen.
- You may not wish to permanently part with the conflicting theme, plug-in, or extensions. In that case, you can simply communicate the issue to the vendor/developer, requesting for a timely ideal solution.
- Before deleting the theme make sure that your themes folder should have at least one default WordPress theme.
The memory limit in your site may be less than the minimum amount which is causing the issue. In that case, you need to reset it. Here’s how to do it:
Change it from .htaccess file
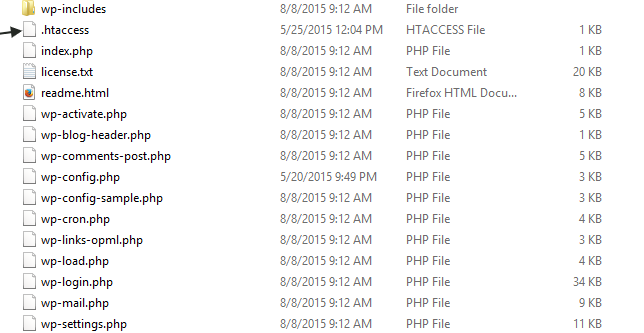
- Go to the WordPress root directory and open your .htaccess file
- Add this code
php_value memory_limit 256M
- Save the file and close it
Change it from php.ini
- If your hosting provider permits to decide custom php.ini file then go to the root directory of WP installation
- Open custom php.ini file and add this code
memory_limit = 256M;
- Save the file and close
- After any of the above mentioned processes, open your website in the browser and see if the above steps have got “The site is experiencing technical difficulties” in WordPress fixed. In case the error message still persists then read on this article to explore other ways to resolve it
If you aren’t able to access the recovery mode then try accessing through FTP client using your credentials. You can get the FTP credentials in your registered hosting account profile.
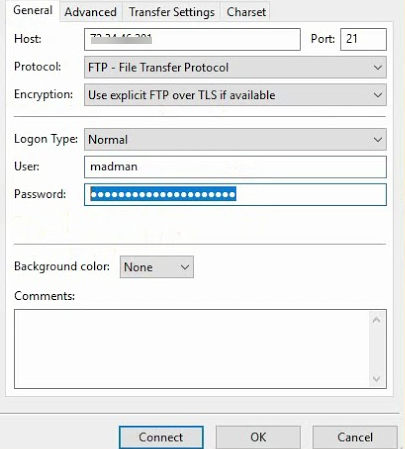
- Login to the site server through FTP client and click wp-content>plugins
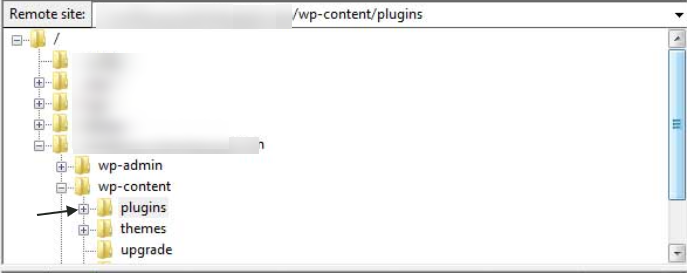
- It will display the subdirectories belonging to different plugins
- Right-click the subdirectory of conflicting plug-in and click rename
- Rename it in such a way that WordPress should not be able to find the files related to the problematic plug-in. At the same time ensure that it shouldn’t deter you from identifying the renamed subdirectory as you would need to access/change it again. You can just append the name relevantly like changing “Plug-in A” to “Plug-in-A-deactivated”)
- It will deactivate the plug-in and all the users can visitors can now normally access the frontend/backend
- When the issue is resolved following this process, then simply remove the last plug-in that you removed as it is the one that is creating the conflict.
Things to remember
- The troubleshooting can be a bit challenging if you aren’t sure about the conflicting extension or plug-in. In that case, you would have to rename one plug-in at a time and refresh your website to see if the issue is resolved. You would need to repeat the same process until the error is resolved.
- Follow the same steps for troubleshooting the conflicting theme. The related subdirectories for themes can be accessed from wp-content themes.
In case the above troubleshooting doesn’t yield any results and the site is still experiencing issues then it is possible that your present PHP version is not supported.
The WordPress 5.0 and higher versions don’t support the PHP versions that are older to 5.6.20 Also the PHP developers offer support only for 7.2 and higher versions. There is no support available for any older version.
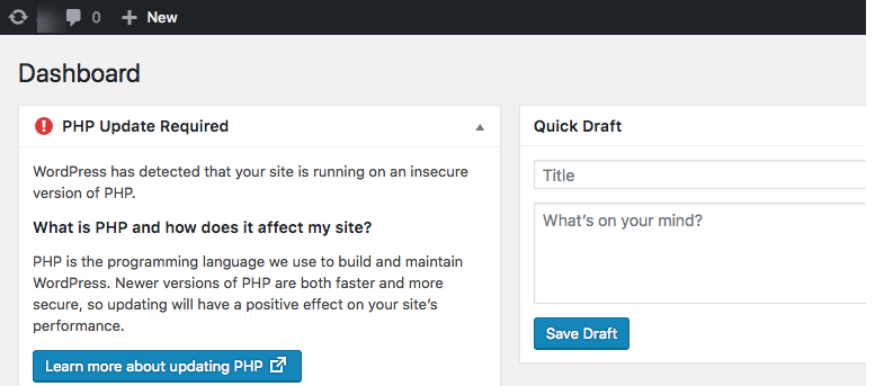
You can get the information about the PHP version updating right from your WP dashboard
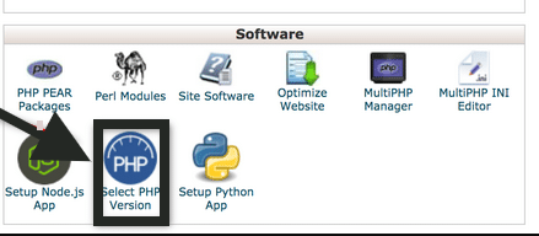
- You can also log in to your cPanel account and check the dashboard to see the PHP version you are using.
- Your PHP version may be outdated. In that case, simply update it.
Another way to detect the PHP error is to try diagnosing it through WordPress debug mode.
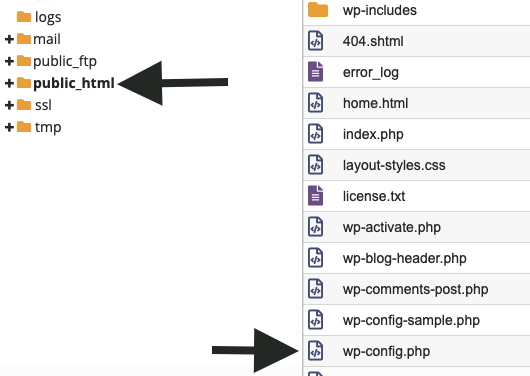
Go to your FTP and access the wp-config.php file.
- Open it and copy-paste the following code just before the message: “That’s all, stop editing! Happy publishing.”
- Add the following lines to the file, somewhere above the line /* that’s all, stop editing! Happy blogging. */
define(‘WP_DEBUG’, true);
define(‘WP_DEBUG_LOG’, true);
define( ‘WP_DEBUG_DISPLAY’, false );
Now go back to your site and click refresh
- After adding the code save the file and then upload it
- Go back to your site and refresh it. This time the error message should detail the specific PHP issue (if any). Note it down.
Note
- One security precaution to keep in mind is that debug mode publicly reveals the sensitive information, so be careful while working with this mode and switch debug mode off immediately after you are done with the above steps.
- For that go back to wp-config.php and change true to false. Save the file and upload it.
If the debugging doesn’t reveal any PHP or other issues then you can attempt checking the server’s error log
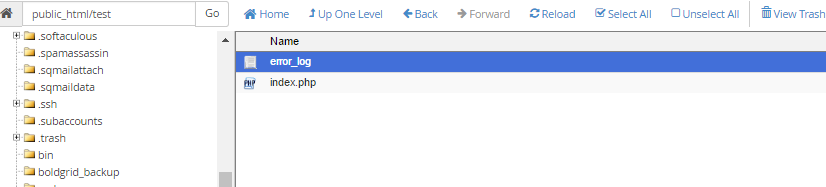
- Go to your hosting account and look for Server error log
- The location and process for checking server error logs vary for different hosting companies. So you need to check with your provider on how and where to find it
If all the above steps fail to resolve your issue then it is possibly more complicated and needs serious professional help. The best thing is to simply call up your web hosting provider and notify them about the issue asking for immediate help.
Conclusion
Many times the site owners may encounter the WordPress error message that just reads “The site is experiencing technical difficulties.” WP provides no more details in the message which makes troubleshooting a troublesome task.
In this tutorial, you saw how the different ways to independently troubleshoot the fatal error “The site is experiencing technical difficulties.”
The readers are advised to be patient and carefully follow the instructions. You may need to delete some files (as mentioned in the steps). To avoid deleting any key file, be sure to double-check the file/folder before deleting.
Seek for support at SeekaHost Web Services.
If you have any questions you can ask below and my team of experts will personally answer and help you fix the WordPress site errors.