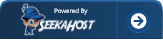How to backup WordPress site manually (Using cPanel & PhpMyAdmin)?
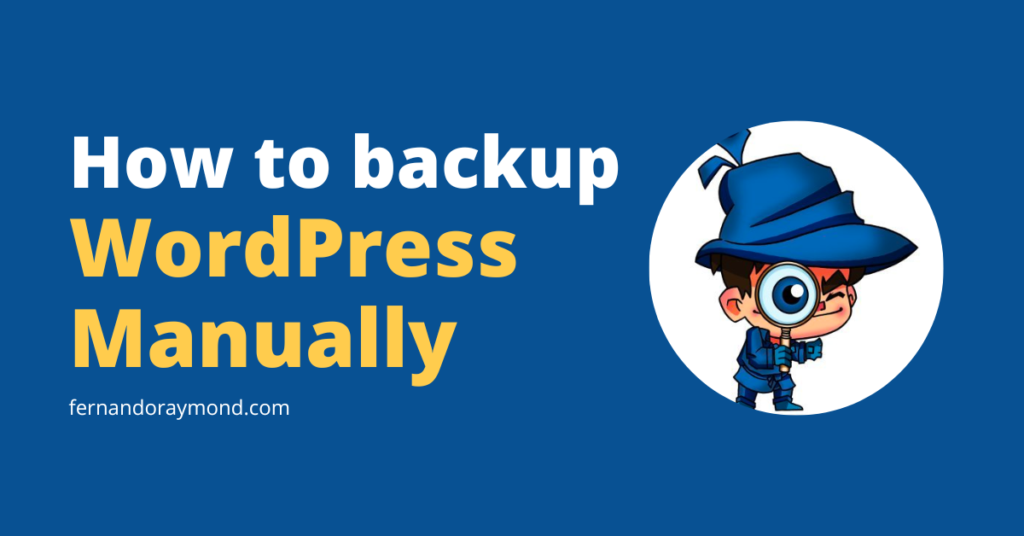
A backup of your WordPress site is crucial. This saves you from not losing any of your important files and database.
You can backup your WordPress site manually or by using a WordPress backup plugin. Plugins like UpdraftPlus are available for free in WordPress for automatic backups.
In this post, I will show you how you can manually backup your WordPress site.
So basically, when you take manual backup, you need to make a copy of two components – Files and Databases.
Files can be backed up via the cPanel control panel provided by your hosting provider. Another method of backing up files manually is by using File Transfer Protocol like FileZilla software. The following credentials are required for FTP.
![]()
The database of your WordPress site can be accessed only via phpMyAdmin that is available inside the cPanel. The control panel cPanel comes free with most web hosting providers. If your hosting company doesn’t provide cPanel, then you need not worry. You can download phpMyAdmin directly.
Now that you know the requirements of taking a manual backup, you should create a separate folder on your computer to store the backup. This backup can be used to restore your WordPress site in case of any mishap.
How to backup the WordPress site manually?
So till now, you must have understood the manual method of taking WordPress backup. Let me explain to you in detail step-by-step. As you already know, there are two methods of manual backup- cPanel or FTP. Let us take both methods one by one.
Backup using cPanel
cPanel is the most common and widely used control panel available with the hosting provider. Backing up your WordPress site using cPanel is the easiest way, as you don’t need any external software to be downloaded.
cPanel is the same in every host, so the steps will also be the same. Only in some hosts it might differ.
Step 1
To access cPanel, you need to first log in to your hosting account and navigate to your website. To navigate to your website or product, you need to thoroughly check your cPanel.
If you are using Managed WordPress hosting, then you won’t find cPanel as they provide their own control panel. In this case, instead of cPanel, you can use the FTP method.
Step 2
Now search for File Manager inside the cPanel. You can either scroll down or directly search the term in the search box on the top of cPanel.
Click on File manager, and cPanel will show your website files and folders. You can click on + to expand the folders, and on the right side, you can see a detailed view of all the files.
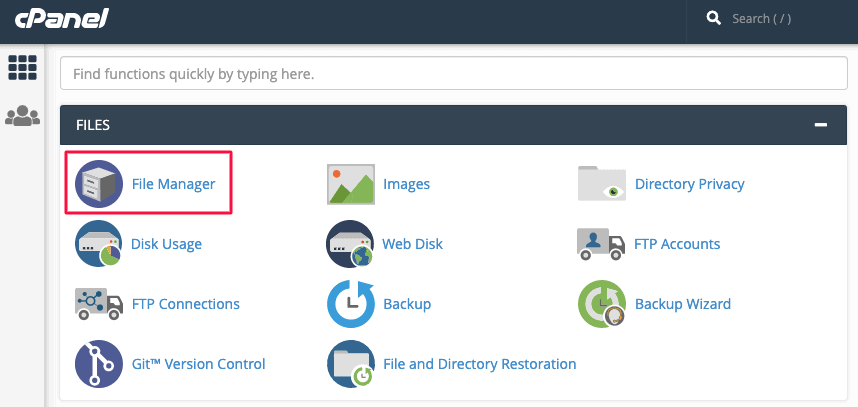
Step 3
On the left side, you will see multiple folders and your websites. Locate the folder public_html, and you can find your website name. It should be something like public_html > website name.
The public_html folder contains three important folders, namely wp-admin, wp-content, and wp-includes. These folders contain all your WordPress site files, including login, themes, plugins, etc.
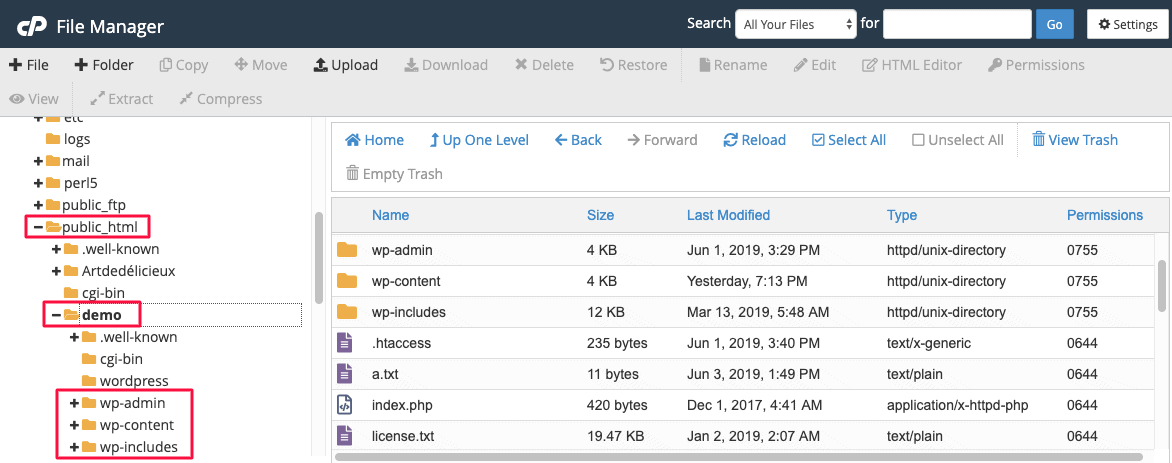
Step 4
Now you need to download all the files inside public_html. So click on the Select All option on the top of the dashboard. Right-click on the files and choose the Compress option.
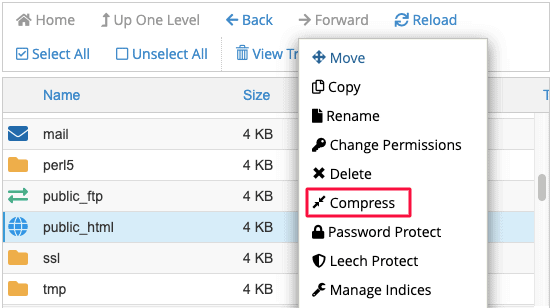
You can select from multiple options to compress the files. The best option is Zip Archive. It will give you a couple of options to compress. We’ve selected the zip archive.
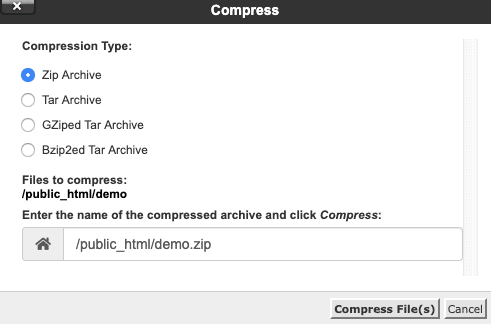
Creating a zip file makes the backup process faster as the files get compressed. The storage space required is less and the server doesn’t take too much load.
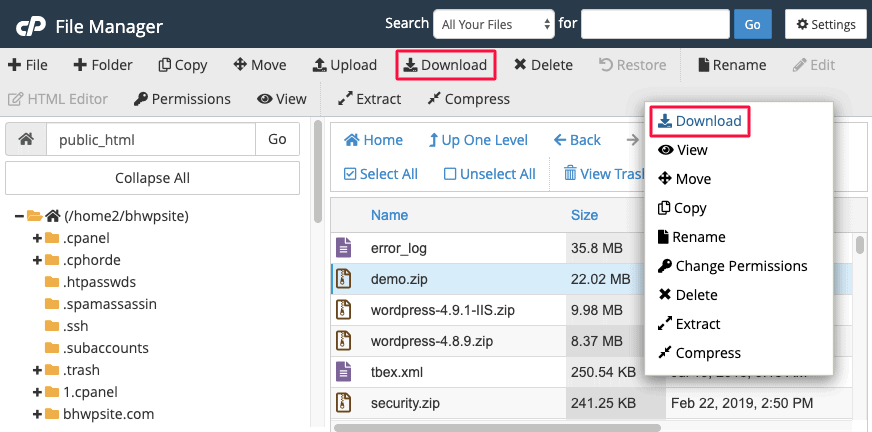
You can now download the zip file to the specific folder you created on your computer.
Backup using FTP
For using the FTP method to backup WordPress files, you need FTP credentials and install FileZilla software. This method needs a connection between your hosting server and the FTP. This takes more time and is, therefore, the second choice to backup your WordPress site.
The FTP method is more of an alternative and should be used only if your hosting account does not have cPanel.
Step 1
Download and install FileZilla on your computer. Open it, and at the top, you will see the details to be entered. You need the Host, username, password, and Port.
Below that, you will see a Local site that shows folders on your computer. On the right side, the software shows a Remote site that will pop up after the connection is made.
Enter your FTP credentials, so you can make a connection between FTP and your site server.

Step 2
Once the connection between FTP and server is made, you can see your WordPress site files and folders under Remote side.
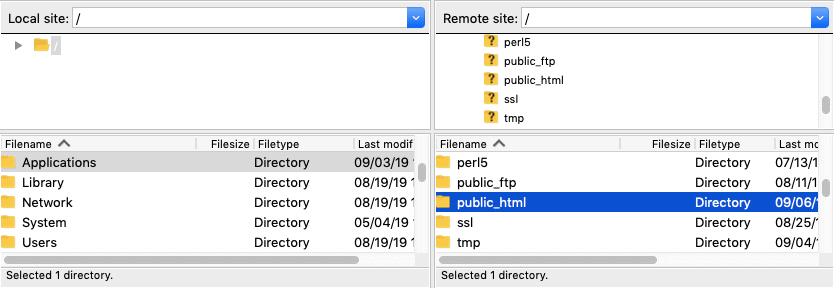
The same way you navigated to public_html in cPanel, here you need to repeat that step.
Step 3
You can select the complete folder or particular files to be downloaded. You can also drag and drop the files from Remote Side to the left side.
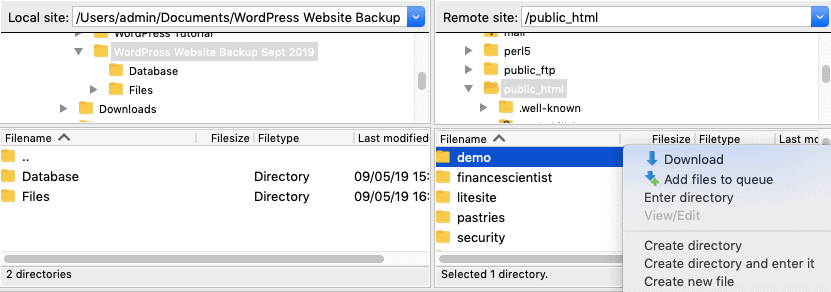
Right click on the folder or files to be downloaded, and click on Download. Once downloaded, create a zip file so it requires less space on your computer.
Till now you must have learned the steps to backup files. Now I will show you how to backup databases via phpMyAdmin.
2. Backup Database via phpMyAdmin
You have backed up your WordPress files, now you need to backup your Database. Inside the cPanel, you can navigate to phpMyAdmin.
Step 1
Simply login to your hosting account and open cPanel. Now locate phpMyAdmin under databases or directly search in the search box.
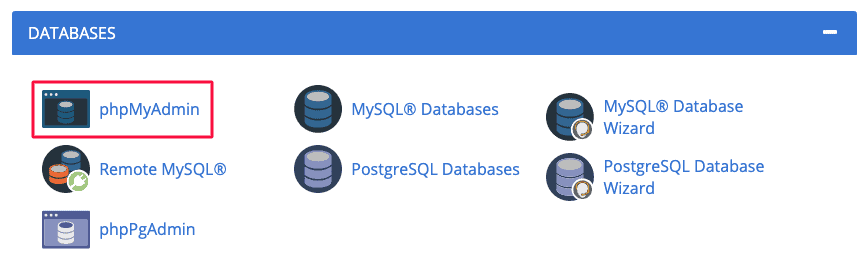
Step 2
Click on phpMyAdmin, and you will see Databases, SQL, and more options.

Step 3
Click on Database and the complete list will be populated on the right side. If you have no idea about your database, you should download wp_config.php using FTP that contains database information.
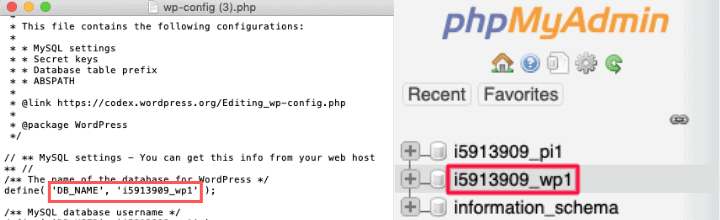
After selecting the database, select the tables and export it. To export all the tables, click on Export on the top.
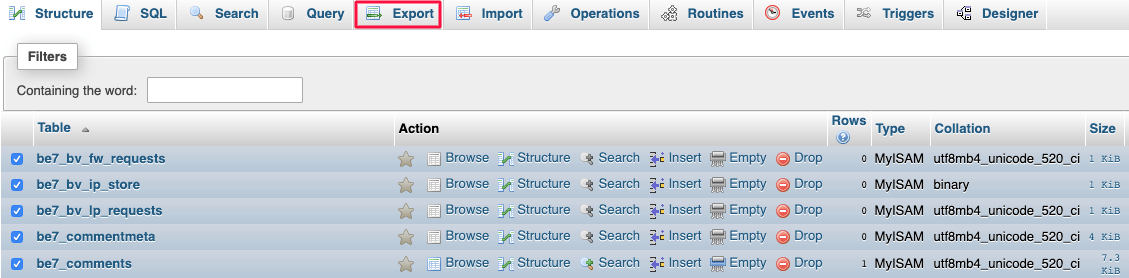
You can choose the export method between Quick and Custom. If you are not tech-savvy, choose the format as SQL and the database will be downloaded in .sql format.
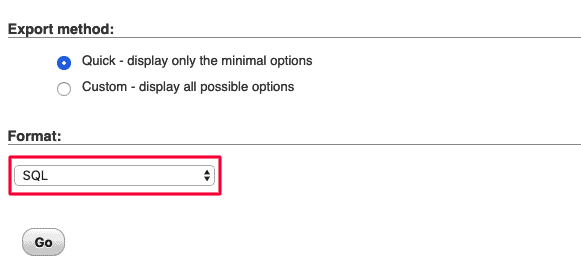
You can now move the database file to the folder on your computer where you had saved WordPress files.
Hurray!
We are done with the manual backup of your WordPress site. You can use the downloaded files and databases to restore your WordPress site in case the site crashes.